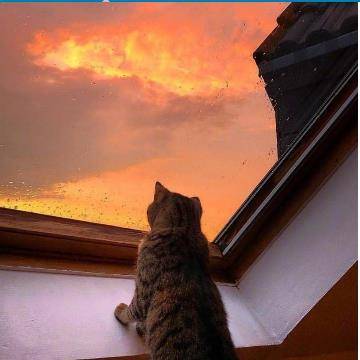开始今天的内容前,想问大家一个问题:
PPT和PS的门槛谁高?
emmm…这是个显而易见的问题:前者是日常办公的演示工具,而后者是专业的设计软件。
但其实PPT里有三个功能,能一定程度上媲美PS的效果~
大家知道是哪三个么?
不卖关子+长话短说,咱们看看这些功能效果如何,试着把PPT当PS用一用!
对标PS功能:内容识别、修补工具组
PPT出战功能:柔化边缘+裁剪工具
利用PS能去掉多余的元素,这应该是90%的伙伴对于PS的最初认知。
PS里有一整个修补工具组,都是为此功能而存在的。而且还有一个我最常用的神招:内容识别,无比强大(如动图所示)
其实有些画面元素,在懒得开PS软件的情况下,咱们通过PPT也能去除~
万能的PPT柔化边缘功能,堪比PS的“羽化”功能。
像画面中的这些元素,都能巧用柔化边缘去除:
接近纯色的背景,咱们只需要画个形状,填充一样的颜色,然后…
这样就不用担心元素和文字重合,无处安放文案的难题将不存在啦~
(Before)
(After)
背景不干净,但有一定规律可言(如纹理、水纹等)可以先裁剪周围一块“相对干净”的区域
然后一如既往使用柔化边缘试试(参数大家可以根据实际效果,自行调整)
真…毫无PS痕迹哈哈哈~
对标PS功能:图层蒙版、钢笔工具
PPT出战功能:布尔运算、幻灯片背景填充
“蒙版”一词一直都有争议,不过这个争议是带引号的。在很多PPT教程中,蒙版指代透明色块,而在PS里,蒙版功能主要用来抠图的(如图层蒙版、剪贴蒙版等)因此容易会有些许小误解。
如下方GIF所示,利用图层蒙版,配合画笔的擦拭,可以在视觉上让数字跑到山脉的后面,营造出一种穿插效果。
那么在PPT里,在没有图层蒙版功能的情况下,能否制作出类似的效果呢?
在PPT中,无论是哪种方法,都需要“任意多边形:形状“的配合。
先用任意多边形勾勒出山脉的轮廓(动图只是大致比划了下,真的是大致)
接着通过布尔运算功能,将文字与山脉重合的部分剪除。先选文字,再选形状,布尔运算-剪除。
不过这个方法01的缺点是破坏了文字,不利于二次编辑。若要修改数字/文案,则不实用。
想要二次编辑,方法02推荐给大家。
咱们还是要通过任意多边形勾勒轮廓(这个步骤依旧没少,只是顺序改变了)
因为我们首先要将图片填充到背景里(固定住)即将图片剪贴走,选择幻灯片背景填充-图片填充(来自剪贴板即可)
接着跟方法01一样勾勒出轮廓,然后好玩的就来了:右键设置形状格式里,选择“幻灯片背景填充”,咱们就会发现色块“没了”
幻灯片背景填充-名称解释:将形状以幻灯片的背景来填充
这样不需要破坏文字层,就能制作出穿插效果啦(即把文字层挡在中间)
对标PS功能:自由变换
PPT出战功能:三维旋转
PS里有个超经常使用的快捷键“Ctrl+T”,对应的功能是“自由变换”。
顾名思义,让操作者自由控制选择对象的大小。而且还能操控对象“变形”哦~
好,PPT也可以,三维旋转功能申请出战~
输入好文字之后,咱们只需点击右键右键——设置形状格式——三维旋转,接着根据画面需求选择“预设角度”,适当调整下方的参数~
效果轻松搞定,其他的角度也能做出不同的效果~
除了文字三维旋转外,形状/图片三维旋转效果也是很赞的~
不过PS里更好调整透视的角度,PPT简单的角度还ok,复杂的调整起来着实够呛呀~
估计小伙伴看到这里,心里开始犯嘀咕了:“怎么觉得PS实现这些效果更简单呀…”哈哈哈不否认,这确实是事实呀~
可很现实的一个情况是:很多伙伴想入门学习PS,但苦于PS难入门、原理又晦涩难懂。不得已只能借助PPT的帮助(好在PPT真的是越来越强大了)
But!如果咱们能熟悉操作+了解掌握PS,岂不是更棒?
转载请注明出处“PPTer吧”